サクラエディタの設定方法
ここでは「サクラエディタ」のインストールから定義ファイルの設定などを解説していきます。
準備
まず始めに以下のファイルをダウンロードしてください。
- ※Unicode/64bit版もありますが安定版ではないのでOSが64bitの場合でもUnicode/32bit版の使用をおすすめします。
インストール
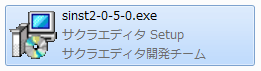
ダウンロードした sinstx-x-xx-x.exe を実行し、ウィザードに従ってください。
※Vista以降のOSでは UAC(ユーザーアカウント制御)機能を無効にするか「ProgramFiles」「Windows」以外のフォルダにインストールして下さい。
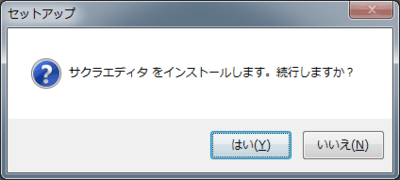
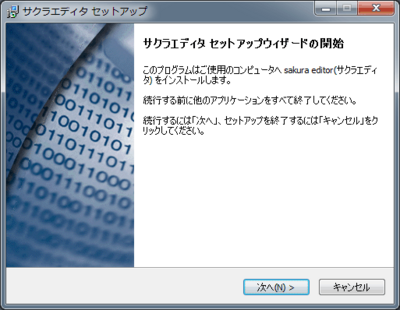
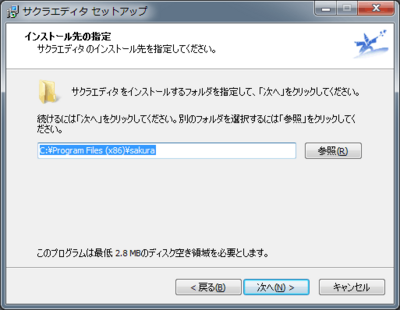
※Vista以降のOSでは UAC(ユーザーアカウント制御)機能を無効にするか「ProgramFiles」「Windows」以外のフォルダにインストールして下さい。
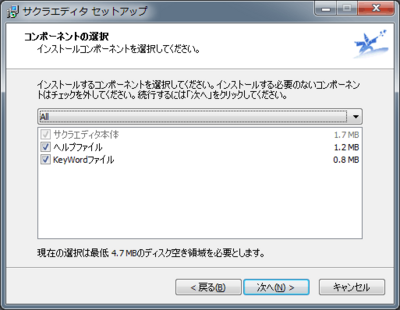
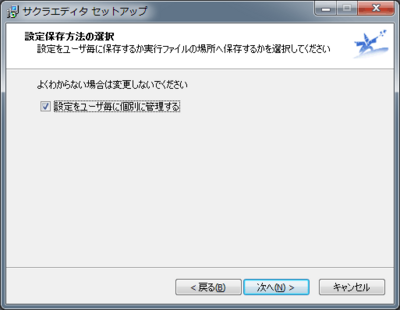
ユーザー毎に設定を保存する必要が無い場合はOFFでもかまいません。
※Vista以降のOSでOFFにするには UAC(ユーザーアカウント制御)機能を無効にするか「ProgramFiles」「Windows」以外のフォルダにインストールして下さい。
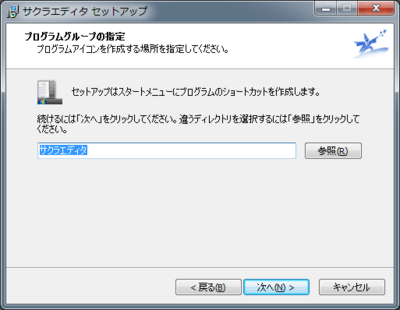
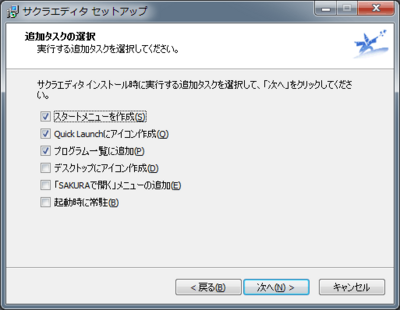
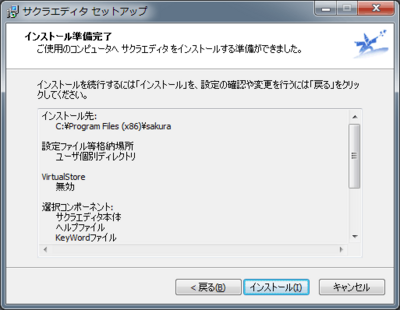
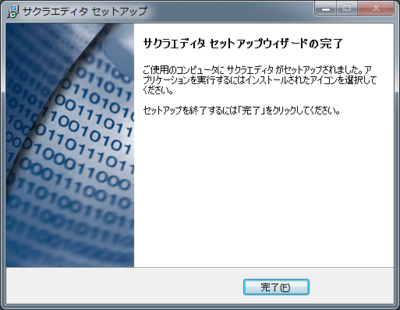
インストールウィザードは以上で終了です。
基本設定
次に簡単な基本設定と定義ファイルの設定をしていきましょう。
サクラエディタのインストールディレクトリにある「keyword」フォルダに先ほどダウンロードした定義ファイルを解凍し以下のファイルを保存してください。
通常は「C:\Program Files (x86)\sakura\keyword」
- AutoHotkey_L.kwd ~ AutoHotkey_L5.kwd
- AutoHotkey_L_Input.kwd
- AutoHotkey_L_Help.khp
- AutoHotkey_L_Regular.rkw
- AutoHotkey_L_Collar.col
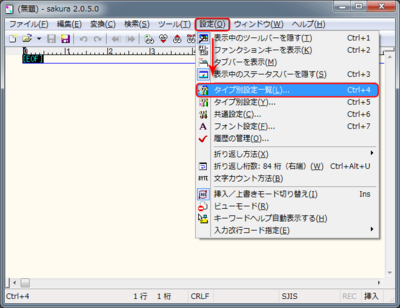
サクラエディタ起動 → 設定 → タイプ別設定一覧
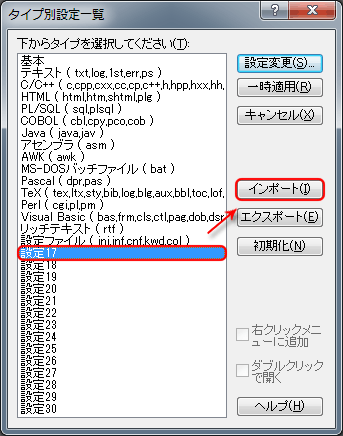
未使用の設定クリック「設定**」 → インポート(AutoHotkey.ini)
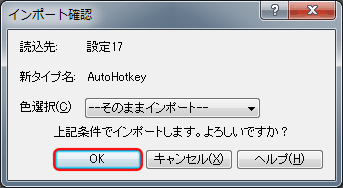
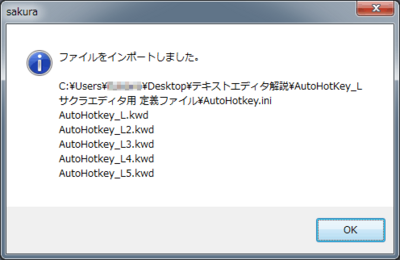
ファイル名の前に「×」が付いた場合は失敗です。
保存先が正しいか確認またはAutoHotkey.ini内のファイルパスを修正して下さい。
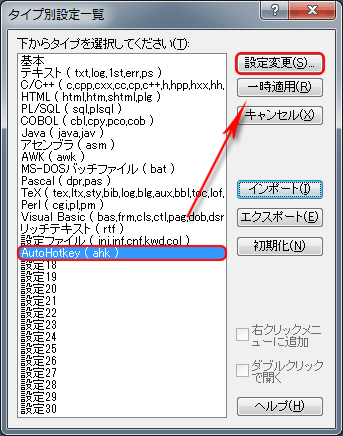
上部の設定変更またはメニューバーからタイプ別設定が出来ます。
設定を有効にするためソフトの再起動をして下さい。
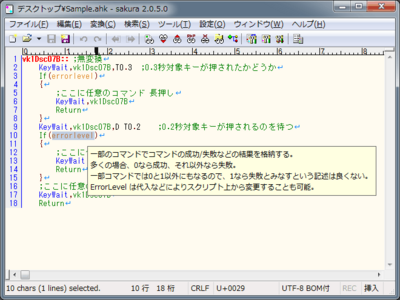
以上で終了です。あとは各自、好みの色、各種設定をしてください。
その他設定
エディタからスクリプト実行
編集中のスクリプトをサクラエディタから直接実行させる事ができます。
作業効率が非常に良くなるので必ず設定しておきましょう。
以下の内容をテキスト(.txt)を編集し、サクラエディタのインストールディレクトリに(.mac)で保存してください。(例では「ahk_Run.mac」とします。)
※AutoHotkeyのインストールディレクトリにある「AutoHotkey.exe」を指定、パスは各自修正して下さい。
S_FileSave();// 上書き保存S_ExecCommand("C:\Program Files\AutoHotkey\AutoHotkey.exe" "$F", 0);// 外部コマンド実行
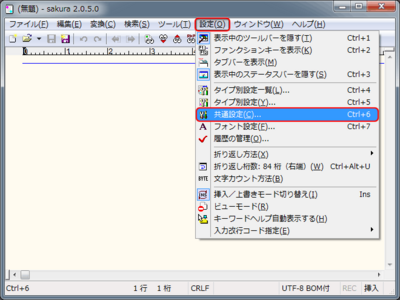
設定 → 共通設定
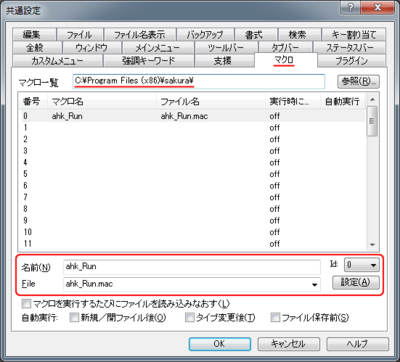
マクロ → File:▼を押すと先ほど保存したマクロが選択出来ます。好きな名前、IDを選択し設定して下さい。
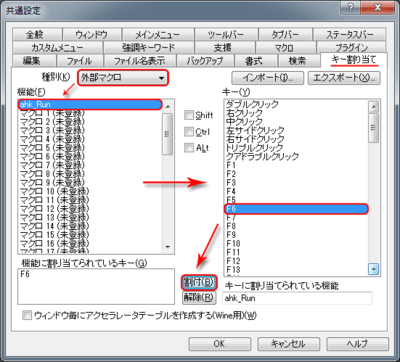
キー割り当て → 種別:外部マクロ → 先ほど登録したマクロ名 → 割り当てたいキーを指定 → 割付
以上で終了です。