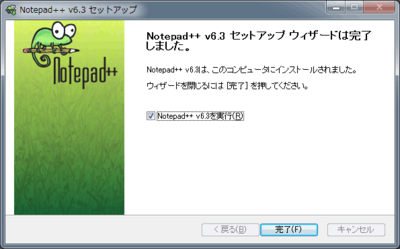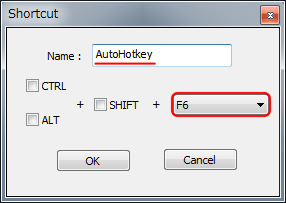Notepad++の設定方法
ここでは「Notepad++」のインストールから定義ファイルの設定などを解説していきます。
必要なファイルの準備
まず始めに以下のファイルをダウンロードしてください。
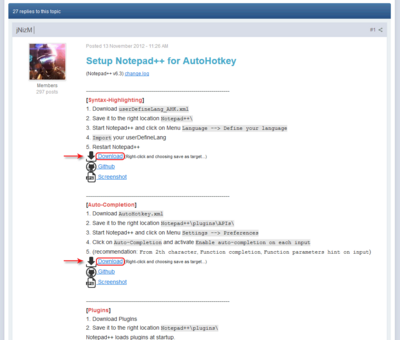
[Syntax-Highlighting]
[Auto-Completion]
Download → 右クリック → 名前を付けてリンク先を保存
インストール
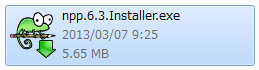
ダウンロードした npp.x.x.Installer.exe を実行し、ウィザードに従ってください。
※Vista以降のOSでは UAC(ユーザーアカウント制御)機能を無効にするか「ProgramFiles」「Windows」以外のフォルダにインストールして下さい。
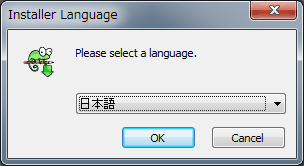
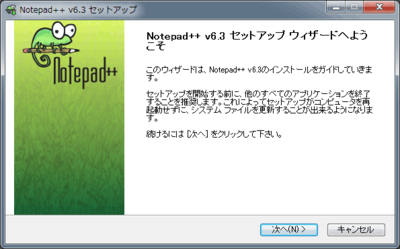
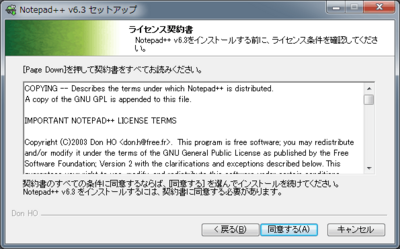
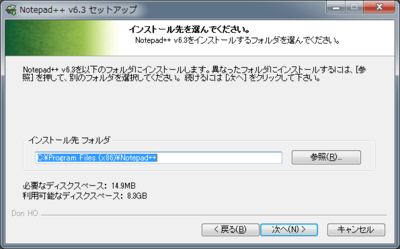
※Vista以降のOSでは UAC(ユーザーアカウント制御)機能を無効にするか「ProgramFiles」「Windows」以外のフォルダにインストールして下さい。

Localization → Japanese を選択
必要な言語ファイルを選択しましょう。選択無しの場合、全ての言語ファイルがインストールされます。
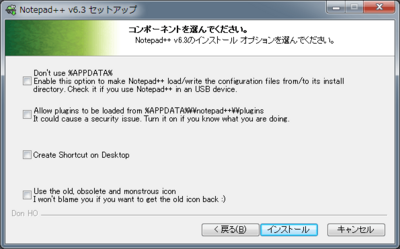
□%APPDATA%を使用しない。 インストールディレクトリからNotepad++設定ファイルの読み込み/書き込みを可能にします。 USBデバイスからNotepad++使用する場合にはここを選択して下さい。 ※有効にしたい場合、Vista以降のOSでは UAC(ユーザーアカウント制御)機能を無効にするか 「ProgramFiles」「Windows」以外のフォルダにインストールして下さい。 □pluginsを %APPDATA%\\notepad++\\plugins から読み込み可能にします。 これは、セキュリティ上の問題を引き起こす可能性があります。 あなたがどんな事なのか理解しているなら選択して下さい。 □デスクトップにショートカットを作成します。 □あなたが望むなら古い、時代遅れの怪物のようなアイコンを使用します。 あなたが戻って昔のアイコンを取得したい場合、私はあなたを責めることはしません:)
基本設定
次に簡単な基本設定と定義ファイルの設定をしていきましょう。
Notepad++のインストールディレクトリに先ほどダウンロードした「userDefineLang_AHK.xml」を保存してください。
通常は「C:\Program Files (x86)\Notepad++」
Notepad++のインストールディレクトリにある「plugins\APIs」フォルダに先ほどダウンロードした「AutoHotkey.xml」を保存してください。
通常は「C:\Program Files (x86)\Notepad++\plugins\APIs」
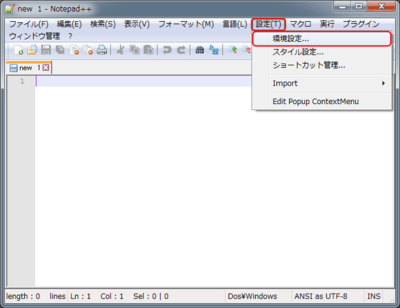
Notepad++起動 → 設定 → 環境設定

エンコード → UTF-8 を選択
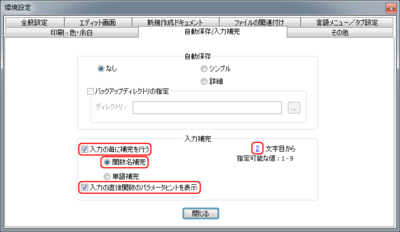
入力補完(オートコンプリート)の設定
直ぐに反応してほしくない場合は文字数を増やしましょう。
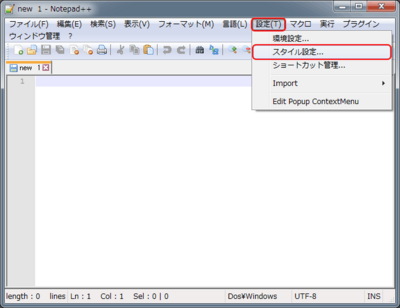
設定 → スタイル設定
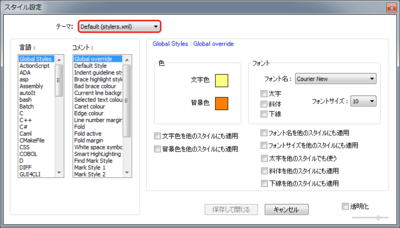
既存のテーマを元に自分のテーマを作成します。
テーマを変更して自分の好みの配色を探しましょう。(例では「Default(stylers.xml)」を使用します。)
テーマはNotepad++のインストールディレクトリにある「themes」フォルダあります。(「stylers.xml」のみインストールディレクトリにある)
使用したいテーマをコピーして名前の変更をします。(「stylers - コピー.xml」 → 「#MyStylers.xml」)
変更を有効にするためNotepad++を再起動します。
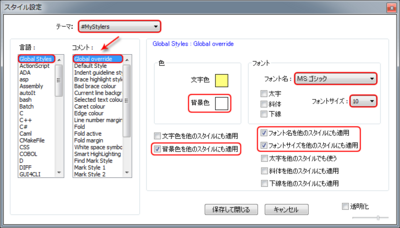
スタイル設定を再度開き「テーマ:」から新たに追加された「#MyStylers.xml」を選択、好みの背景色などを設定します。
※「Global override」は多言語全てを上書き設定する項目です。
文字化け防止のため必ず日本語が表示できるフォント名をここで指定します。(例:MSゴシック、メイリオ)
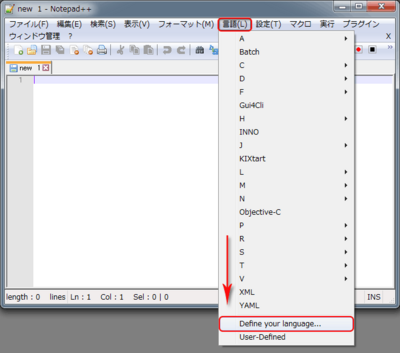
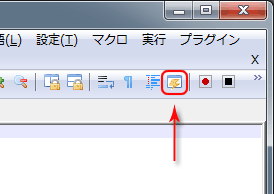
言語 → Define your language
メニューバーにあるアイコンからも開けます。
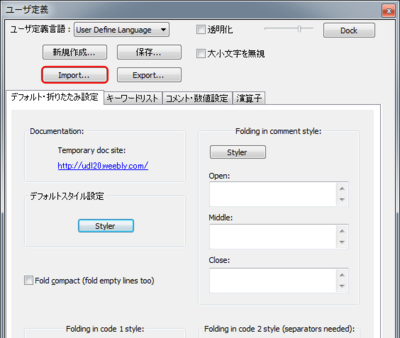
インポート → 「userDefineLang_AHK.xml」
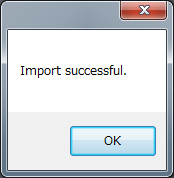
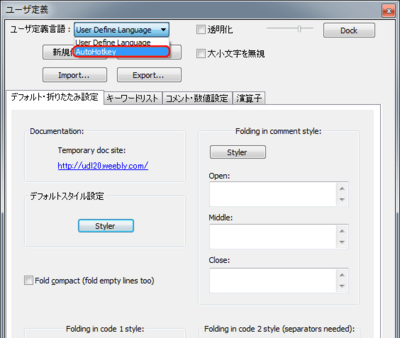
ユーザー定義言語にAutoHotkeyが追加されます。
変更を有効にするためNotepad++を再起動します。
この設定画面では非常に細かくシンタックスハイライトの設定が出来ます。
各項目の「Styler」を押し、好みの配色に設定しましょう。
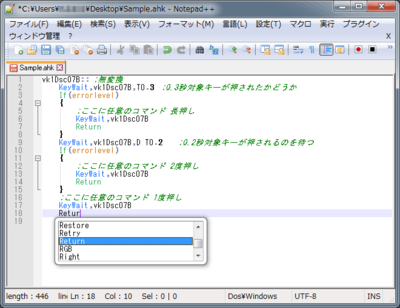
以上で終了です。あとは各自、好みの色、各種設定をしてください。
その他設定
エディタからスクリプト実行
編集中のスクリプトをNotepad++から直接実行させる事ができます。
作業効率が非常に良くなるので必ず設定しておきましょう。
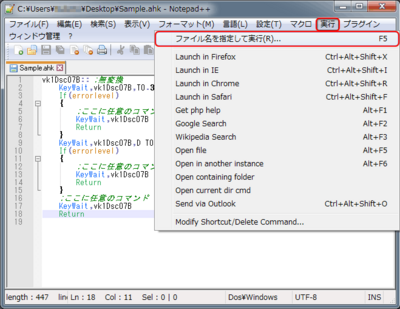
実行 → ファイル名を指定して実行
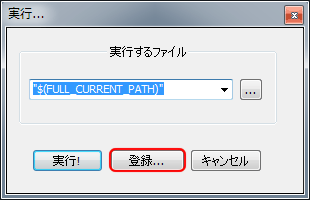
以下のように入力し「登録」
"$(FULL_CURRENT_PATH)"
以上で終了です。